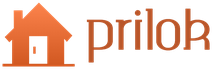4G/WiFi роутер ZTE MF90 - це досить неординарне для 2015-2016гг (саме тоді модем вперше з'явився на «масовому» ринку), але в той же час якісно виконаний пристрій, що задовольняє основні вимоги до функціоналу та мобільності роутера.
Відразу слід зазначити, що пристрій «залочено» для роботи з оператором «Білайн», і реалізується в основному через офіси продажу даного провайдера.
Роутер zte mf90 характеристики: огляд та характеристики
За досить адекватну ціну (близько трьох тисяч рублів) китайські розробники надали якісний мобільний роутер із конкурентними характеристиками.
1. Швидкість передачі:
- - при «LTE FDD» до 100 Мбіт/с – прийому, і до 50 Мбіт/с – під час передачі;
- - при «DC-HSPA+» до 42 Мбіт/с – прийом та до 5.76 Мбіт/с – передача;
- - при "EDGE/GPRS" до 236 Кбіт/с.
2. Підтримка карт пам'яті micro SD до 32 Гб.
3. Літієво-іонний акумулятор на 2300 мАг.
Дані характеристики цілком забезпечують комфортний серфінг у мережі: акумулятор дозволяє протягом 6-8 годин вільно користуватися всіма благами інтернету.
Роутер zte mf90: індикатори та роз'єми
Через свою мобільність роутер довелося «пожертвувати» індикаторною частиною.
На лицьовій частині пристрою розташовано лише три індикатори:
- - "Заряд батареї". Під час горіння або миготіння індикатора червоним необхідно зарядити акумулятор. Якщо лампочка "блимає" зеленим - батарея на зарядці (рівень заряду не нижче середнього або акумулятор повністю заряджений).
- - "Рівень сигналу мережі". Індикатор постійно "горить" червоним - відсутній сигнал, або не встановлено "USIM". "Горить" зеленим - реєстрація в мережі 2G/3G, "блимає" зеленим - роутер підключений до мережі та йде передача даних, якщо ж індикатор "горить" синім кольором - це означає, що пристрій підключено до мережі 4G.
- - "Мережа WiFi". Якщо індикатор "блимає" синім - бездротова мережа увімкнена, якщо "горить" - то увімкнено "WPS".
Нижче на індикаторній панелі розташовані кнопки «Power» (Увімкнути/Вимкнути живлення) та «WPS», призначена також для увімкнення або вимкнення бездротової мережі (при одноразовому натисканні), але якщо утримувати кнопку протягом 5 секунд увімкнутися режим «WPS».

Збоку розташовано два роз'єми для підключення 2 додаткових антен і роз'єм під "mini-USB" - для синхронізації з комп'ютером або підключення зарядного пристрою.

Усередині корпусу під акумуляторною батареєю присутні два слоти: один для USIM, другий - під microSD. І на протилежній – щодо бічних кнопок – стороні роутера розташоване поглиблення з кнопкою «Reset» (тобто скидання до заводських налаштувань).
Як підключити модем zte mf90?
Порядок підключення роутера zte mf90 наступний:

Відкрийте кришку та вставте у відповідний слот USIM оператора Білайн.

- - Зверніть увагу на наклейку всередині корпусу, де вказані «SSID» бездротової мережі (вказаний у форматі MF90_XXXXXX, де х-це унікальний номер, що присвоюється кожному пристрою) та пароль. Запам'ятайте їх – надалі ці дані стануть вам у нагоді.
- - Встановіть акумулятор і закрийте кришку.
- - Кнопкою «Power» увімкніть пристрій (засвітяться відповідні індикатори) та з'єднайте «USB кабелем» роутер та комп'ютер.

- - Проведіть пошук доступних бездротових мереж (основуючись на отриманому вище назві «SSID») і підключіться до мережі введенням пароля.
- - Далі в адресному рядку браузера введіть 129.168.0.1 або m.home (за замовчуванням - «admin»).
Щоб змінити пароль для входу в налаштування роутера zte mf90, скористайтеся розділом «Управління». Тут також можна налаштувати режим енергозбереження, pin – код USIM і налаштування відправки SMS повідомлень.
Як настроїти підключення до інтернету на роутері zte mf90?
Налаштування доступу до Інтернету здійснюється через інтерфейс роутера.
Насамперед необхідно провести «Активацію стартового балансу»:
Відкрийте розділ «Керування послугами»;

У меню, що випадає, виберіть «Активація стартового балансу»;
Натисніть кнопку "Активувати".

Якщо ж оплата буде здійснюватися за допомогою карток оплати «Білайн» у розділі «Управління послугами» виберіть «Активація картки оплати» та введіть цифровий код картки (не використовуючи пробілів та дефісів).
Також можна скористатися послугою «Запит коштів у іншого абонента»: у тому ж розділі виберіть «Попросити грошей у іншого абонента», введіть номер телефону без вісімки і натисніть «Надіслати». Залишиться дочекатися оплати. Але не варто зловживати цією послугою, оскільки встановлено обмеження - надіслати запит можна не більше ніж 5 разів на добу.
Для завершення налаштувань потрібно лише натиснути кнопку «Підключити» і вибрати один із режимів з'єднання:
- - якщо оберіть «Автоматично», то при включенні пристрій самостійно проводитиме інтернет підключення;
- - якщо встановіть "Вручну", то для отримання доступу в інтернет при кожному включенні пристрою потрібно відвідувати web-інтерфейс.
Як настроїти wifi на роутері zte mf90?
Щоб настроїти бездротову мережу, перейдіть до розділу «WiFi» і зробіть таке:
- - введіть назву мережі у рядок "Ім'я мережі (SSID)";
- - встановіть галочку на "Увімкнути" у рядку "Передача імені мережі (SSID)";
- - "Тип шифрування мережі" залиште "WPA-PSK" - "WPA2-PSK";
- - у рядок «Пароль» введіть ключ безпеки для підключення до мережі, що створюється;
- - у рядку «Максимум підключень» встановіть максимальну кількість пристроїв, які використовуватимуть цю мережу (але не більше 10).

У розділі «Брандмауер» налаштовується фільтрація та перенаправлення портів, а також увімкнення та вимкнення «UpnP/DMZ».
Розділ "Маршрутизатор" дозволяє змінити "ip адресу" роутера, ознайомитися з його "mac-адресою" та налаштувати "DHCP сервер".
У розділі «WiFi Інтернет» можна налаштувати та використовувати «mf90» як репітер.
Таким чином, 4G/WiFi роутер ZTE "MF90" - чудовий мобільний варіант за відносно невисоку ціну, що відкриває великі можливості для проведення web-серфінгу в транспорті, на роботі або в будь-яких інших місцях, де неприпустимо використання штатних маршрутизаторів.
Розлочка роутера білайн zte mf90
Розлочення (розблокування) роутера ZTE MF90, так, в принципі, і всіх інших зав'язаних на одному провайдері роутерів, - справа не складна, але потребує уваги (і елементарного розуміння, де що знаходиться в комп'ютері).
1. Для початку скачайте та розпакуйте прошивку, що дозволяє розблокувати zte mf90. Знайти її не важко: при будь-якому запиті типу «Як розлочити роутер MF90» з'явиться безліч варіантів, де можна завантажити цей архів.
4. Тепер потрібно перевести роутер в діагностичний режим. Пройдіть за адресою "http://m.home/goform/goform_process?goformId=MODE_SWITCH&switchCmd=FACTORY".
Зверніть увагу, що діагностичний режим - це тимчасовий параметр, тому зволікати не варто і відразу переходьте до наступного кроку.
5. У "Диспетчері пристроїв" з'явиться нове обладнання з ім'ям "ZTE Mobile Broadband DiagnosticsPort" - відкрийте розділ "Порти" і запам'ятайте, який порт присвоєно COM4 або COM13.
6. Файл з роздільною здатністю ".bin" зі скачаного архіву помістіть у корінь диска "С:".
8. Від'єднайте та перезавантажте роутер.
На завершення можете перевірити будь-яку зручну утиліту з перевірки прив'язки, розлочений ваш роутер чи ні.
Веб-розробка WordPress, мобільні пристрої.
Смартфон ZTE Blade AF3 – підключення до комп'ютера
Показані варіанти підключення телефону ZTE Blade AF3 до настільного комп'ютеру. ще інфа на сторінці - http://vash-
ZTE Blade AF3 – підключення до комп'ютера.
Підключення до комп'ютера смартфона ZTE Blade AF3 за допомогою кабелю USB.
Для підключення скористаємося usb-кабелем, що йде в комплекті з телефоном. При першому підключенні ZTE Blade AF3 з'явиться такий екран із варіантами підключень.
Для початку (якщо не кудись поспішає) можна вибрати пункт - USB віртуальний диск, щоб встановити драйвера для смартфона ZTE Blade AF3 Вони можливо знадобляться - якщо не зараз, то в майбутньому точно. На моніторі комп'ютера з'явиться вікно автозапуску.
Натисніть — Виконати AutoRun.exe та встановіть програму.
Ще статті про смартфон ZTE Blade AF3.
26 коментарів.
у мене zte blade a813 і я не можу підключитися до комп'ютера кнопка usb не натискається (сірого кольору) що робити?
(Прим. адміна — між символьним смайлом і літерами, а також розділовими знаками має бути пробіл…)
Я не мав справу з телефоном zte blade a813 і тому можу тільки припускати… ваша проблема трошки незрозуміла… особливо щодо USB кнопки (де вона взагалі знаходиться)…
Але якщо ви все ж таки підключилися до ПК але в меню підключення на телефоні пункт - USB-накопичувач (або щось схоже) не активний, то натисніть на пункт - MTP ... через нього теж все можна вивантажувати і завантажувати в телефон ...
Наташа, у мене на телефоні alcatel теж саме, кнопка usb не натискається «теж сірого світла».
у мене ZTE Blade AF3 т221 я не можу зробити прошивці що мені треба щоб зробити цей телефон щоб нормально раболат.
Якщо у вас на телефоні стокова (заводська) прошивка і є вхід у Рекавері - то прошити (оновити) можна так - Смартфон ZTE Blade AF3 - оновлення системи.
Мій комп'ютер не бачить телефон ZTE A610c, пише, що «обладнання встановити не вдалося», і що тепер дані з комп'ютера я ніяк не зможу перенести в цей новий, що куплений телефон. Розчарування.
Після підключення відкрийте верхню панель і подивіться повідомлення типу - Підключення по USB ... натисніть на нього - має відкритися вікно з варіантами підключення ... ми підключення ... виберіть МТР ... а ще краще - якщо є віртуальний диск CD (там можливо драйвера для вашого телефону) ... У комп'ютері повинен визначитися додатковий диск, запустіть на ньому "Autorun.exe" і встановіть драйвер.
аааааааааааааааааааа... у мене нічого не виходить.
Якщо у вас ZTE Blade AF3 — почитайте ще раз уважно на цій сторінці… має бути…
Та все нормально виходить, це круто. Щойно з телефону передав музику на ПК.
Як підключити usb.
Все написано на цій сторінці.
Чому до мене не вилазить USB меню коли я підключаю телефон до комп'ютера?
Важко так сказати ... після підключення треба відкрити шторку на телефоні і подивитися - є або ні повідомлення - Підключення по USB ... якщо відкрити і подивитися розширене меню з вибором підключення ... якщо ні - для початку спробувати замінити кабель USB на інший ...
Іноді це не працює. бере тільки зарядку. увімкніть в інше USB. так буває осіб зі старими компами, ну і з буками тож.
так! Швидше за все, треба спробувати замінити юсб шнур.
хлопці вже добу намагаюся прошити zte blade af3 ні як не можу синхронізувати із ПК! що робити? Де взяти дрова! на комп. допоможіть.
А чи немає у вас драйверів, а то у мене пишить комп'ютер помилку і не встановлюється автоматично? що мені робити?
Я встановлював драйвера також з телефону… не встановлюється автоматично – відкрийте папку, скопіюйте файл на комп'ютер, розпакуйте та спробуйте встановити вручну…
А чи можна детальніше про процес?
При перепрошивка девайса потрібно робити всі вайпи в рекавері (до і після) прошивки, щоб видалити всі хвости від попередньої установки.
«Можна зробити і вайпи (правда при цьому видаляються всі дані користувача, додатки та акаунти)… і на мій погляд - це не обов'язково… тому що оновлення не зачіпає розділ data, а розділ system і так перезапишеться…»
🙂 усміхнений 😀 голосно сміється:-))) сміється 🙁 Озадаченість або невдоволення.
:-|| Сердитий, розгніваний 😉 підморгуючий 😛 показує мову: Clap: браво, плескати в долоні.
➡ Битися головою у стінку.
У коментарях ви можете використовувати ці HTML Теги та атрибути до вашого коментаря:
Короткий опис
Показано варіанти підключення телефону ZTE Blade AF3 до настільного комп'ютера ще інфа. Підключення до комп'ютера смартфона ZTE Blade AF3 з Підключіть телефон до комп'ютера як. Як підключити ZTE Bladeдо комп'ютерупо USB. У цій інструкції ми розповімо, як підключити ZTE Blade USB до. Комп'ютер не бачить телефон через USB. Якщо телефонне підключається до комп'ютера Спробуйте підключити телефон до Як це. Підключення та синхронізація з комп'ютером ZTE V880E. При першому підключенні до комп'ютера ZTE V880E ПК повинен як розлочити ZTE V880E. як підключити zte модем і встановити для нього як підключити модем ZTE до комп'ютера. якщо телефонне підключається USB до комп'ютера. як підключити телефон до пк. Підключення до комп'ютера смартфона ZTE Blade AF3 за допомогою USB-кабелю Для 7 Youth. Дізнайтеся як підключити Телефон як ви можете підключитиваш смартфон до комп'ютера. Як підключити до комп'ютера через USB телефон ZTE Blade. Привіт гість, для початку вам знадобиться рідний кабель usb, що вам потрібно це.
Роутер - це мережеве обладнання, що дозволяє одночасно безлічі пристроїв виходити в інтернет (комп'ютери, планшети, смартфони та багато іншого). Сьогоднішній асортимент роутерів дозволяє вибрати саме те, що підходить у конкретному випадку найбільше.
Огляд роутерів
Існує кілька моделей, які є оптимальними для використання вдома:
- Zte E5501;
- Zte H118N;
- Zte E5502;
- Zte ZXA10 f660.
Zte E5501
Цей пристрій підтримує багато інтерфейсів:
- 4 порти під конектор RJ-45 (що дозволяє працювати з даними через мережевий інтерфейс, тип кабелю визначається автоматично);
- працює за стандартом зв'язку 802.11n (частота 2.4 ГГц);
- є дві незнімні антени, що забезпечують стабільну роботу Wi-Fi.
Крім підтримуваних інтерфейсів, цей пристрій має безліч інших опцій, що роблять його використання досить зручним і простим.
Zte H118N

Роутер цього у своїй конструкції має:
- USBv.2 у кількості 1 штуки для підключення 3Gмодема (є опціонально);
- 4 порти для підключення кабелю, обжатого конектором RJ-45;
- Wi-Fi (IEEE 802.11n).
Максимальна швидкість передачі даних даним пристроєм – 300 Мбіт/с. Також підтримується кілька технологій шифрування даних WEP, WPA, WPA2.
Zte 5502

Розглянутий роутер від такої іменитої компанії нічим не поступається своїм однокласникам:
- 4 порти для підключення кабелю через конектор RG-45;
- підтримуються: IEEE 802.11n (максимальна швидкість передачі – 300 Мбіт/с);
- є дві антени для роботи в діапазоні 2.4 ГГц;
Можливості шифрування у пристрою найширші:
- WEPз технологією шифрування 64/128 біт;
- WPA-PSK;
- WPA2-Interprise та багато інших.
ZteZXA 10 F660
Роутер компанії ZTE має не тільки відмінні робочі характеристики, але також відносно невисоку ціну.

Він простий у налаштуванні, а також підтримує всі необхідні технології:
- є 4 рознімання для RG-45;
- 2 роз'єми для роботи з інтерфейсом POTS (RG-11);
- успішно працює з технологією Wi-Fi;
- є роз'єм для підключення USB-пристроїв.
Вибираємо пристрій
При виборі роутера для дому необхідно враховувати такі важливі моменти:
- простота налаштування – щоб у разі будь-яких неполадок можна було усунути їх, не викликаючи фахівця;
- ціна – це питання особливо актуальне тих сімей, у яких багато дітей;
- надійність;
- особливості Wi-Fi модуля
Чим простіша конструкція пристрою, тим легше його налаштовувати.Саме тому варто віддати свою перевагу тим роутерам, які не потребують танців з бубнами під час підключення та початку роботи. Це дозволить заощадити велику кількість часу.
Відео: Як відкрити порт на роутері ZTE ZXA10 F660
Ціновий діапазон – дуже важливий момент. На сьогоднішній день немає сенсу купувати дорогі пристрої. Так як навіть молодші моделі в лінійці мають на своєму борту все, що потрібно для комфортної роботи з Wi-Fi мережею в домашніх умовах. Не варто переплачувати за бренд моделі – зазвичай такі витрати не обґрунтовані.
Вибираючи оптимальний за ціною варіант, не слід купувати дешеві моделі. Так як часто за вкрай низькою ціною стоїть не найвища якість виготовлення, яка може спричинити за собою незабаром поломку.
Wi-Fi-модуль повинен обов'язково мати антену, розташовану зовні. Так як антени такого типу мають покривають велику площу. Що дуже важливо, якщо квартира чи будинок мають великий метраж. Також антена повинна при необхідності зніматися та замінюватися – оскільки може знадобитися розширення зони покриття.
Оптимальний вибір у всіх відношеннях – роутер ZTE ZXA10 F660.Він має безліч переваг, а також досить низькою ціною (враховуючи досить непогані параметри).
Підключення до ПК
Найпростіша частина налаштування роутера ZTE – підключення до ПК. Виконується ця операція у такому порядку:

Керування налаштуваннями
Як настроїти роутер ZTE Wi-Fi?Управління налаштуваннями здійснюватиметься за допомогою WEB-інтерфейсу, потрапити до якого можна через будь-який встановлений на ПК браузер. Наприклад, internet explore. У рядку адреси слід запровадити наступну комбінацію цифр та символів – http://192.168.1.1. Якщо роутер під'єднано до комп'ютера згідно з інструкцією, з'явиться вікно, в якому можна буде ввести логін та пароль.

За замовчуванням паролем та логіном є слово admin (тільки латинськими літерами). Коли поля заповнені, натисніть кнопку «Login». Далі з'явиться вікно, виконане у зеленому та білому кольорах.
У верхній частині є такі вкладки:
- status;
- network;
- security;
- application;
- administration.
Кожна вкладка дозволяє керувати тим чи іншим розділом.
Для налаштування Wi-Fi слід виконати такі дії:

Даними переліком дій здійснено увімкнення Wi-Fi.
Окрему увагу необхідно приділити розділу під назвою «Multi-SSID».
За бажанням цей розділ дозволяє зробити мережу як відкритою, так і закритою для різноманітних пристроїв:
- SSIDName– даний пункт дозволяє назвати будь-яким ім'ям мережу, що настроюється;
- MaximumClients – максимально можлива кількість одночасно підключених пристроїв (дана модель підтримує 32 шт.);
- EnableSSID – увімкнення, або відключення мережі, що змінюється;
- HideSSID – приховування бездротової мережі;
- ChooseSSID – вибір мережі Wi-Fi, що змінюється.

Також є розділ Security, в якому можна налаштовувати такі пункти:

При виборі пароля бажано слідувати наступним рекомендаціям:
- наявність малих і великих літер (у випадковому порядку);
- довжина пароля повинна становити не менше ніж 10 символів;
- наявність цифр також є бажаною.
Налаштування роутера ZTE для провайдерів
Роутер ZTE ZXA10 F660 налаштовується по-різному, залежно від того, який провайдер є постачальником інтернет-послуг (МГТС, Ростелеком, Укртелеком).
Укртелеком
Налаштування роботи з цим оператором вимагає особливої уважності, тому що слід враховувати всі нюанси:

У розділі «Multi-SSIDSettings» та «Security» всі налаштування встановлюються згідно з інструкцією, що додається до пристрою.
Особливу увагу слід приділити розділу AccessControlList. У пункті "Mode" має бути встановлено значення "Block". "MACAddress" - 00:13:e0:81:97:ee.
Ростелеком
Налаштування роутера для роботи з провайдером «Ростелеком» не є складним.
Необхідно виконати такі дії:

Коли вищезгадані дії виконані, слід налаштувати розділ «Multi-SSIDSettings»:
- у пункті "ChooseSSID" встановлюємо значення SSID;
- ставимо галочку напроти «EnableSSID»;
- "SSIDName" дозволяє вибрати ім'я мережі.
Після закінчення всіх налаштувань необхідно натиснути кнопку Submit.
МГТС
Для коректного налаштування моделі роутера з правайдером «МГТС» необхідно виконати наступні дії в строгому порядку:

Це дозволить активувати Wi-Fi. Інші настройки виконуються відповідно до посібника, що додається до роутера.
Також обов'язково необхідно налаштувати розділ під назвою Multi-SSID. Цей розділ дозволяє встановити особистий ідентифікатор мережі, а також за бажанням приховати її. Всі настойки виконуються індивідуально, залежать від особистих уподобань користувача.
Розділ під назвою «Securiry» дозволяє настроїти параметри шифрування та пароль для підключення до мережі.
Роутер ZTEZxa10 F660 – оптимальний пристрій у плані співвідношення ціна-якість.Відмінний вибір для дому та офісу. Дане мережеве обладнання легко настроюється, компактно, надійно.
>Питання:Як налаштувати інтернет на смартфонах (телефонах) та планшетах ZTE?
Відповідь:Налаштування інтернету на пристроях ZTE виконується у такому порядку.
1. Підключаємо послугу оператора. Зазвичай це можна зробити через USSD-запит.
Для підключення інтернету від Мегафон рекомендуємо перейти за посиланням - http://www.megafon.ru/internet/ , вибрати тип пристрою для підключення, наприклад - "Для смартфона", вибрати свій регіон, потім вибрати тариф, натиснути "Купити", після чого з'явиться інформація, який код потрібно набрати для підключення послуги, наприклад *236*0#. Набираємо цей код як звичайний телефонний номер.
Для підключення інтернету від МТС рекомендуємо перейти за посиланням - http://www.mts.ru/mobil_inet_and_tv/, вибрати тип пристрою для підключення, наприклад - "Інтернет з телефону", після чого відкриється сторінка з кодом, який потрібно набрати для підключення послуги, наприклад - * 252 #.
Для підключення інтернету від Beeline рекомендуємо перейти за посиланням - http://beeline.ru/customers/products/mobile/, вибрати тип пристрою для підключення, наприклад - "На телефоні", далі вибрати тарифний план, потім натиснути на "До підключення" -> «Підключення та керування послугою» після чого можна побачити інформацію, яким чином підключати послугу, наприклад, набравши код — *115*04# або зателефонувавши за номером.
Увага! Адреси сторінок та коди USSD-запиту наведені виключно для прикладу та згодом можуть змінитися! Для підключення зайдіть на головну сторінку сайту вашого мобільного оператора і вже з головної сторінки перейдіть на сторінки з інформацією про підключення інтернету. Для інших операторів налаштування буде приблизно схоже. Також ви можете зателефонувати своєму оператору мобільного зв'язку на гарячу лінію і підключити послугу усно. Ще варіант — прийти до будь-якого офісу продажів оператора у вашому місті, там вам зобов'язані підключити послугу продавці.
2. Щоб увімкнути Інтернет, потрібно перейти в «Налаштування» -> «Передача даних» і навпаки пункту «Моб. трафік» або поставити галку увімкнення, або пересунути перемикач вправо на «Увімк.». Для більшості смартфонів ZTE цього достатньо для автоматичного увімкнення мобільного інтернету. Після того, як з'єднання встановлено, залежно від типу з'єднання, в панелі повідомлень, поруч із піктограмою рівня сигналу мережі, з'явиться символ H (HSDPA), G (GPRS), E (Edge), R (Roaming) або 3G. Також для перевірки з'єднання інтернету відкриваємо браузер і чекаємо на завантаження будь-якої інтернет сторінки, наприклад набравши в адресному рядку «ya.ru» (полегшена версія Яндекса).
Увага! Якщо смартфон ZTE 2-х симічний, то SIM-карта, яка буде використовуватися для виходу в Інтернет, повинна бути вставлена в роз'єм WCDMA/GSM, а в налаштуваннях «Налаштування» -> «Ще» -> «Мобільна мережа» -> «Мережеві настройки SIM1″ (або 2 залежно від моделі, дивіться номер слота під кришкою) -> «Режим мережі» -> «Режим кращої мережі» -> «GSM/WCDMA» або тільки «WCDMA».
 |
3. Якщо інтернет на вашому пристрої ZTE після виконання попередніх рекомендацій так і не з'явився, то необхідно або отримати налаштування інтернету від вашого стільникового оператора в автоматичному режимі, або ввести налаштування вручну.
Автоматичне налаштування
Якщо оператор Мегафон, то переходимо на сайт - megafon.ru, клацаємо за посиланням "Підтримка" -> "Налаштування", там вибираємо "ZTE", а потім свою модель смартфона, наприклад - "V880E" і вводимо свій номер телефону. Після цього налаштування повинні прийти до вас.
Якщо оператор МТС, то переходимо на сайт mts.ru, потім «Мобільний інтернет та ТБ» -> «Допомога та обслуговування» -> «Налаштування» -> «Налаштування телефону». Там вводимо номер і чекаємо на отримання налаштувань.
Якщо оператор Beeline, то автоматичне налаштування мобільного інтернету замовляється безкоштовним дзвінком на номер 0880. (Пароль збереження налаштувань – 1234.)
Ручне налаштування
Якщо оператор Мегафон, то переходимо за адресою http://labs.megafon.ru/dev/, там вибираємо "Інші виробники" -> "ZTE", шукаємо свій пристрій, наприклад "ZTE Nubia Z5", ну і намагаємося налаштувати так, як там написано.
Якщо оператор Beeline, то переходимо на сайт beeline.ru, там клацаємо за посиланням «Допомога та підтримка» -> «Налаштування інтернету» в полі пошуку вводимо модель вашого пристрою, наприклад - ZTE V790 і потім тиснемо «Знайти інструкцію» і читаємо інформацію по на будівництві. Також можна надіслати інструкцію прямо на телефон, обравши посилання "Надіслати СМС з інструкцією для ZTE V790".
Якщо оператор МТС, то переходимо на сайт mts.ru, потім «Мобільний інтернет та ТБ» -> «Допомога та обслуговування» -> «Налаштування» -> «Налаштування телефону» -> «Інтернет» -> «Android», читаємо інструкцію .
Загальні правила ручного налаштування
Переходимо до розділу "Налаштування" -> "Ще" -> "Мобільна мережа". Якщо використовуються 2 SIM-карти, то вибираємо налаштування SIM-карти, для якої активовано Інтернет. Далі тиснемо на пункт "Точки доступу APN" -> "Нова точка доступу" і вводимо настройки, які вказані на сайті вашого стільникового оператора. Після введення налаштувань, зберігаємо точку доступу, перезавантажуємо пристрій та радіємо.
 |
 |
 |
Найчастіше достатньо виставити такі настройки.
Причин тому комп'ютер не бачить смартфон досить багато. Найчастіше це відбувається внаслідок активації будь-якого іншого режиму з'єднання, крім USB-накопичувача. Або це трапляється через відсутність або конфлікти драйверів. Рідше причиною можуть бути різні несправності в обладнанні.
У цьому матеріалі представлені рішення найпоширеніших проблем, що виникають при підключенні мобільного пристрою до комп'ютера через USB. Для зручності всі поради розділені за рівнем ваги.
Смартфон не визначається як зовнішній накопичувач
Зверніть увагу:смартфон повинен бути увімкнений, якщо заблокований графічним ключем – потрібно розблокувати!
Найперша і очевидна дія – дати комп'ютеру зрозуміти, в якому режимі підключається пристрій. Якщо смартфон при підключенні кабелю просто заряджається, можливо, він підключений у режимі заряджання, або як медаіплеєр. Якщо використовується пристрій Android, необхідно активувати режим розробника, а потім увімкнути налагодження по USB.
Інструкцію з активації режиму розробника та налагодження USB дивіться в цьому відео.
Коли все зроблено, при черговому перепідключенні зверніть увагу на дисплей та шторку повідомлень у смартфоні. З'явиться повідомлення, в якому потрібно вибрати пункт "Увімкнути USB-накопичувач". 
Якщо використовується смартфон з іншої ОС – там все аналогічно. У більшості випадків, щоб девайс розпізнавалася як зовнішній накопичувач, необхідно вибрати правильний тип підключення.

Ще один момент: перевірте, чи не ввімкнено режим модему в мобільному пристрої. Заходимо до налаштувань мережевих параметрів, і якщо модем активований - вимикаємо його.

Комп'ютер взагалі не реагує
Бажано якомога раніше перевірити справність компонентів для економії власного часу. Якщо при підключенні не чутно характерного сигналу, на смартфоні не блимає індикатор заряду, не активується підсвічування, не з'являється спливаючих повідомлень - намагаємося тимчасово змінити обладнання.
Роблені кроки:
- Перевіряємо USB-кабелю на справність. Просто використовуємо інший робочий кабель і все.
- Підключаємось до інших роз'ємів. На непрацездатні USB порти можна посилатися тільки в тому випадку, якщо до них не коннектиться взагалі ніяка «ЮСБ» периферія: мишки, клавіатури, флешки тощо.
- Пробуємо під'єднати смартфон через USB до іншого системного блоку чи ноутбука. Якщо спрацювало, шукаємо проблеми з драйверами та операційною системою на своєму ПК.

Програмні неполадки
Припустимо, комп'ютер реагує на апарат, але на панелі завдань відображається повідомлення про те, що інсталяція драйверів не вдалася. Це свідчить про необхідність встановлення на ПК «правильних» драйверів USB.

Найчастіше універсальні драйвера можна завантажити на сайті виробника. Наприклад, на офіційних сайтах Samsung та LG є спеціальні розділи, де можна завантажити драйвер, який підійде до всіх моделей Samsung та LG відповідно.
Якщо ви підключали багато аксесуарів від різних виробників, можливо, їх драйвера конфліктують. Спробуйте видалити зайві та встановити необхідні заново. Не забуваймо перезавантажити ПК (можна і телефон заразом).
Якщо взагалі нічого не допомагає
У тому випадку, якщо після виконанняабсолютно всіхрекомендацій комп'ютер не бачить смартфон, не можна виключати той факт, що USB роз'єм на смартфоні несправний. Без спеціальних навичок та певного обладнання ця проблема самостійно не вирішується. Необхідно нести мобільний пристрій у сервісний центр, або в майстерню, де буде здійснено перепаювання USB.
Також вам сподобаються:
 Як визначити номер LTE-каналу за частотою
Як визначити номер LTE-каналу за частотою