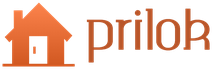Як підключити LG до комп'ютера?


Щоб підключити телевізор до комп'ютера, можна використовувати різні типи кабелів (HDMI, DVI, VGA, S-Video тощо). Підключити телефон до комп'ютера або ноутбука можна через функції Bluetooth та інфрачервоний порт або через підключення пристроїв через USB-провід. Однак, прогрес не стоїть на місці і підключення технічних пристроїв можливе також через різні програми, програми та опції, які відкривають більше можливостей. Сьогодні ми поговоримо про марку LG.
Як підключити телевізор LG до комп'ютера
Багато сучасних моделей телевізорів фірми LG (з вбудованою функцією Smart TV) мають технологію SmartShare, яка дозволяє отримати доступ до вмісту комп'ютера (відео, фото тощо) та переглядати контент на великому екрані.
- Щоб скористатися цією програмою, необхідно підключити телевізор LG та комп'ютер до однієї мережі. Пристрої повинні бути з'єднані за допомогою маршрутизатора будь-яким шляхом (як дротяним, так і бездротовим).
- Наступний крок – налаштування роздачі файлу з комп'ютера. Ця установка відкриє доступ телевізора до папок комп'ютера. Для здійснення налаштування підійде стандартний медіапрогравач Windows.
- Зайдіть в меню "Пуск" та знайдіть програвач.
- Відкрийте Windows Media та клацніть на вкладку "Потік".
- Далі необхідно поставити галочки в наступних пунктах: "Дозволити керування" та "Автоматичне дозвіл відтворення".
- Потім зайдіть в меню телевізора за допомогою дистанційного керування, виберіть "Smart Share".
- Відкриється "Спільна" папка, вміст якої ви зможете переглядати через телевізор, а також керувати файлами.
Як додати свої папки до програвача
Для того, щоб ви змогли переглядати та керувати папками комп'ютера через телевізор, необхідно додати потрібний контент у "Бібліотеку".
- Відкрийте програвач і перейдіть до розділу "Упорядкувати".
- Наведіть мишу на розділ "Керування бібліотеками" і натисніть на потрібний пункт (залежно від того, що ви хочете додати: "Відео", "Зображення" тощо).
- Потім натисніть кнопку "Додати", далі виділіть необхідну папку та клацніть на "Додати папку".
- Натисніть "Ок".
Якщо ваш телевізор LG без вбудованої функції SmartShare, можна скачати спеціальну програму від виробника, встановити її на комп'ютер і налаштувати доступ до файлів за вищеописаною схемою.
Як підключити телефон LG до комп'ютера
Для того щоб підключити телефон марки LG до комп'ютера, нам також знадобиться спеціальна програма, яка називається LG PC Suite.
Крім того, для підключення телефону та комп'ютера потрібний USB-провід, Bluetooth або ІЧ-порт та доступ до Інтернету.
- Підключіть телефон до комп'ютера будь-яким із способів (USB, Bluetooth, ІЧ-порт).
- Перейдіть за посиланням, виберіть модель вашого телефону та завантажте програму.
- Встановіть програму на комп'ютер.
- У разі встановлення програми необхідні параметри в автоматичному режимі, виходячи з налаштувань вашого комп'ютера (країна та мова). У випадку, якщо ви захочете змінити дані налаштування, відкрийте розділ "Налаштування та допомога", виберіть вкладку "Країна та мова" та поміняйте параметри.
- Далі перейдіть в розділ "Підтримка користувачів" та клацніть на вкладку "Завантаження програм".
- У полі введіть серійний номер телефону (SN). Серійний номер можна знайти на наклейці, розташованій усередині телефону під акумулятором. Або можна набрати команду *#06# і на екрані телефону з'являться цифри номера (зазвичай серійний номер складається з 15 цифр).
- Після введення вашого серійного номера натисніть кнопку "Огляд".
- Далі на екрані монітора з'явиться список програм та програм, доступних для вашої моделі телефону. Клацніть на них для скачки на комп'ютер.
- Потім від'єднайте телефон від комп'ютера та встановіть усі завантажені файли.
Режим PC Suite
Цей режим дозволяє синхронізувати телефон та комп'ютер та обмінюватися різними типами файлів.
- Зайдіть у налаштування телефону та вимкніть функцію знімного диска.
- Потім підключіть телефон та комп'ютер через USB та встановіть програму на телефон.
Режим знімного диска
Цей режим дозволяє використовувати телефон як зовнішній знімний пристрій.
- Зайдіть у налаштування телефону та увімкніть функцію знімного диска.
- Натисніть кнопку додаткового меню та виберіть вкладку "Область сповіщень".
- Натисніть на значок USB і натисніть "Підключити".
Фірмова утиліта для обміну інформацією та роботи з резервними копіями. LG PC Suite дозволяє керувати контентом, обмінюватися мультимедійними файлами, робити резервні копії, оновлювати програмне забезпечення та виконувати інші дії з мобільним телефоном. Програма є універсальним інструментом, який підтримує більшість марок телефонів від виробника. Точний список доступних функцій залежить від моделі пристрою.
Можливості:
- синхронізація даних;
- обмін файлами;
- встановлення нових версій ПЗ;
- адміністрування функцій телефону;
- підключення кабелем або Bluetooth.
Принцип роботи:
Після завантаження та запуску LG PC Suite необхідно встановити з'єднання з мобільним пристроєм за допомогою кнопки «Підключити». Основну частину вікна утиліти займає медіатека. Зліва знаходиться панель навігації за контентом, по центру - область для перегляду завантажених об'єктів. Відзначимо підтримку функції drag-n-drop – додавати файли можна простим перетягуванням мишею. Є можливість відтворення контенту (пункт «Відтворити»).
Для оновлення програмного забезпечення потрібно вибрати блок «Мобільний пристрій». Детально ознайомитись з усіма функціями ЛГ ПС Сюїт можна за допомогою русифікованої інструкції (розділ «Довідка»).
Плюси:
- підтримка технології SmartShare;
- вбудований медіаплеєр;
- функція пошуку дублікатів файлів;
- інтерфейс російською мовою.
Мінуси:
- не підтримується низка сучасних моделей;
- відсутній доступ до магазину контенту.
Зауважимо, що програма LG PC Suite сумісна з обмеженим списком моделей. Для смартфонів, які були зроблені після 2015 року (версія Android 5.0 та новіші), слід застосовувати альтернативний інструмент - програму LG Bridge.
Аналоги:
- AirDroid - утиліта для дистанційного керування Андроїд-пристроями;
- Nokia PC Suite – програма для обміну інформацією з телефонами Nokia.
LG PC Suite – це фірмова програма, призначена для управління смартфонами та планшетами відповідного корейського виробника. Як і інші подібні програми, це рішення дозволяє комфортно працювати з музичною бібліотекою, розділом з відео, телефонною книгою, нотатками, календарем і так далі. Оформлення програми дуже нагадує таке в iTunes, але концептуально LG PC Suite не схоже на рішення Apple. Тут набагато простіше працювати з розділами, та й попередньо синхронізувати дані між портативним пристроєм та ПК не потрібно.
Програма може працювати як з пристроями, підключеними за допомогою кабелю USB, так і підключеними через точку доступу Wi-Fi. В обох випадках клієнт забезпечує високу швидкість перенесення файлів. До речі, програма відмінно справляється і з "пакетними" операціями, чи це масовий імпорт контактів або копіювання мультимедійних даних. Ще LG PC Suite дає можливість створювати резервні копії всіх даних та відновлювати їх у будь-який момент, а також здійснювати трансфер інформації зі старого пристрою на новий. Разом з самою програмою на ПК встановлюються всі необхідні драйвера, вам залишається тільки підключити пристрій і почати роботу.
Ключові особливості та функції
- керування портативними пристроями від LG;
- дає можливість створювати резервні копії всіх даних на телефоні та планшеті;
- працює з пристроями, підключеними по Wi-Fi та за допомогою USB-кабелю;
- дозволяє обмінюватися музикою, відео, контактами, нотатками та іншим контентом між пристроями;
- встановлює всі необхідні роботи драйвера.
Як підключити телефондо комп'ютера через usb, якщо він не підключається як знімний носій, а тільки заряджається? Дуже поширена проблема для користувачів, які використовують пристрої Android. Розглянемо окремо кожну можливу причину поломки та способи її вирішення.
Не можу підключити мобільний до ноутбука, як упоратися із проблемою? Насправді, існує кілька причин, з яких це відбувається. Для початку потрібно переконатися, що ви підключили всі необхідні налаштування на своєму пристрої. Якщо після з'єднання смартфоназ ПК, на панелі завдань з'явилося повідомлення про те, що пристрій розпізнано та успішно встановлені драйвера, зайдіть у налаштування телефону.

При цьому на дисплеї стільникового має бути видно заряджання батареї. Увімкніть у налаштуваннях функцію знімного носія та повторіть з'єднання. У цьому випадку проблема підключення відсутня, можливо, налаштування накопичувача були змінені внаслідок установки оновлення або роботи антивірусного ПЗ. Підключіть пристрій як накопичувач для комп'ютера. Для цього натисніть відповідну клавішу у спливаючому вікні або скористайтеся налаштуваннями телефону.
Як зателефонувати з комп'ютера на телефон?

Рішення №1. Несумісність портів
Якщо раніше з'єднання працювало без перебоїв, а зараз мобільний не підключається, можливо, ви не тільки не включили режим накопичувача в налаштуваннях смартфона. Проблема може полягати у несумісності портів. Спробуйте підключити пристрій до іншого USB-порту на вашому ПК. Бажано використати USB версії 2.0.
Також спробуйте змінити провід з'єднання. У деяких випадках, смартфони від Самсунгі lgможуть продовжувати заряджання навіть при незначних поломках кабелю. Також серед фізичних неполадок можна помітити пошкоджене гніздо телефону. Через це телефон може заряджатися, але вікно налаштування накопичувача так і не з'явиться.
Для вирішення неполадки необхідно змінити провід або, якщо ви впевнені в його працездатності, запустити на комп'ютері майстер усунення помилок та неполадок.

- Натисніть «Налаштування пристрою». Запуститься системна утиліта для автоматичного виявлення неполадок. Якщо будь-які проблеми з підключеним смартфоном будуть виявлені, програма самостійно виправить їх;

- Перезавантажте пристрій;
- Спробуйте підключити його в режимі накопичувача знову, проблема повинна зникнути.
Рішення №2. Конфлікт версій пристроїв
Не можу підключити смартфон до Windows XP, як вчинити? Якщо ви недавно придбали смартфон на Андроїді і не можете підключити його до комп'ютера, на якому встановлена ОС Windows XP, причиною неполадки є конфлікт версій ОС двох пристроїв. Як правило, несумісні з цією операційною системою пристрою від компанії HTCОднак є один спосіб вирішення проблеми.
Порівняння популярних операційних систем
Дотримуйтесь інструкцій, щоб вирішити неполадку:
- Зі свого комп'ютера перейдіть на офіційну сторінку сайту Microsoft за посиланням microsoft.com/en-US/download/details.aspx?id=19153 - це пряме посилання на сторінку з утилітою для встановлення протоколу MTP. Цей протокол необхідний для організації роботи та подальшого коректного функціонування операційної системи та смартфона користувача;
- Скачайте та встановіть утиліту на свій ПК або ноутбук;
- Після перезавантаження комп'ютера спробуйте приєднати пристрій знову, як накопичувач. Воно має визначитися комп'ютером без жодних проблем. Якщо цього не сталося, необхідно перевстановити версію ОС Android на телефоні.
Рішення №3. Графічний ключ
Важливим моментом у процесі коректного підключення смартфона до комп'ютера є наявність графічного ключа на смартфоні чи інших додаткових способів розблокування. Через них з'єднання може відбуватися некоректно.
Забули графічний ключ? Дізнайся як розблокувати смартфон
Важливо!Переконайтеся, що після підключення пристрою до комп'ютера ви ввели графічний ключ або пароль.
Також перевірте, чи ваш пристрій повідомляє, що він був підключений до комп'ютера. Інформація про підключення відображається на панелі завдань, як показано на малюнку нижче:

Спробуйте підключити пристрій не тільки в режимі накопичувача, але й у режимі модему. Для цього перейдіть в налаштування, знайдіть вкладку «Режим модему» та активуйте повзунок, як показано на малюнку нижче:

Після підключення цієї опції телефон повинен розпізнаватись комп'ютером без проблем.
Інші способи синхронізації даних
Якщо причиною збою в з'єднанні є фізична складова (наприклад, зламався дріт), а файли між пристроями необхідно передати терміново, скористайтеся такими способами передачі:
- Налаштуйте підключення між телефоном та ПК через будь-яке хмарне сховище. Як правило, на телефонах HTC та Samsung вже перевстановлене програмне забезпечення One Drive. Підключіть його та перемістіть потрібні файли. Потім зайдіть у свій обліковий запис сховища на комп'ютері та скачайте потрібні документи;
- Використовуйте програму AirDroid або її аналоги. З її допомогою можна керувати пристроєм через браузер комп'ютера. Для цього вам не знадобиться провідне з'єднання. Однак швидкість передачі інформації в такому випадку залежить від швидкості інтернет з'єднання;
- Створення FTP-сервера (даний варіант підійде для просунутих користувачів). Надалі створений сервер можна використовувати як знімний диск для операційної системи Windows.

Тематичний відеоролик:
18.12.2013. 536 коментарів
Налаштування DLNA (Smart Share) на телевізорі LG Smart TV. Дивимося фільми та фото, що знаходяться на комп'ютері
adminДовго думав, як почати цю статтю, але потім зрозумів, що це ж не твір, а інструкція. Тому, відразу до діла!
У цій статті я покажу, як настроїти технологію DLNA, (на телевізорах LG вона називається Smart Share)і прямо з телевізора отримати доступ до фільмів, фотографій та музики, які знаходяться на Вашому комп'ютері. Це дуже корисна функція. І якщо Ви маєте телевізор, який підтримує підключення до мережі та технологію DLNA, то обов'язково потрібно цим скористатися.
Ось наприклад: є у Вас на комп'ютері фільм, або фотографії, які Ви хотіли б переглянути з телевізора. Як це зробити? Так, можна, наприклад, за допомогою кабелю HDMI підключити телевізор до комп'ютера, але він буде просто як монітор, та й кабелю може не бути.
Можна ще скинути фільм на флешку, підключити її до телевізора та запустити фільм. Так, але тут потрібна флешка, потрібно копіювати інформацію. Набагато простіше, зайти з телевізора в папку на комп'ютері і просто запустити звідти фільм, або подивитися фотографії.
Перед тим, як приступити до налаштування, я хочу двома словами розповісти що таке DLNA і Smart Share.
DLNA(своїми словами) – це технологія, яка дозволяє пристроям, які підключені до однієї мережі та підтримують технологію DLNA обмінюватися медіаконтентом (відео, фото, музика).
Зараз майже всі пристрої підтримують технологію DLNA: комп'ютери, телевізори, смартфони, ігрові приставки і т.д.
Smart Share– це фірмова програма (технологія) компанії LG. Якщо так можна сказати, це така собі оболонка для роботи з DLNA. В інших виробників телевізорів ці програми називаються інакше. У Samsung – AllShare. SONY – VAIO Media Server.
Наприклад:можна на телевізорі дивитися фото на Вашому смартфоні. Про це я напишу в одній із наступних статей. Ця стаття суворо присвячена настроюванню DLNA між комп'ютером (Ноутбуком, без різниці)та телевізором. Нагадаю, що телевізор повинен мати можливість підключатись до мережі.
Налаштування DLNA (Smart Share) між ПК та телевізором
Нам потрібно (обов'язково), щоб наш телевізор і комп'ютер (у мене ноутбук) були підключені до однієї мережі. Що це означає? Це означає, що телевізор і комп'ютер повинні бути підключені до одного роутера.
Не важливо, як вони підключені. Телевізор можна підключити як через Wi-Fi ( як підключити читайте у цій статті), так і . Комп'ютер також. У мене, наприклад, і TV і ноутбук підключені до маршрутизатора по бездротовій мережі.
Це можна зробити навіть за допомогою стандартного медіапрогравача Windows. Не дивлячись на те, що у цьому способі є невеликий мінус, ми його однаково розглянемо.
Налаштування DLNA за допомогою Windows Media
Просто запустіть програвач Windows Media (шукайте його в меню Пуск), натисніть на вкладку Потікта встановіть галочки біля двох пунктів:
- Дозволити віддалене керування програвачем.
- Автоматично дозволяти пристроям відтворювати моє мультимедіа.

Це все. Можна вже на телевізорі заходити у меню Smart Share (у випадку з телевізором LG)і дивитися всі медіа-файли, які знаходяться в спільних папках: Музика, Відео та Зображення.
Додаємо свою папку з фільмами до медіапрогравача Windows
Якщо налаштувати сервер через Windows Media, на телевізорі відображатимуться лише стандартні папки з відео, музикою та зображеннями. І вміст відповідно відображатиметься лише з цих папок. Щоб не копіювати потрібні фільми та інші файли в ці стандартні папки, ми можемо додати потрібні папки в бібліотеку, і вони з'являтися на телевізорі. Як це зробити, мені підказали у коментарях.
Відкрийте медіапрогравач Windows та натисніть ліворуч на кнопку Упорядкує. Наведіть курсор на Управління бібліотекамиі, відповідно до того, який медіа-контент ви хочете додати, виберіть Фонотека, Відео, або Галерея. Я, наприклад, хочу додати папку з фільмами, значить вибираю Відео.
 У новому вікні натисніть кнопку Додати. Виберіть на комп'ютері потрібну папку з фільмами (в моєму випадку) , перейдіть до неї та натисніть Додати папку.
У новому вікні натисніть кнопку Додати. Виберіть на комп'ютері потрібну папку з фільмами (в моєму випадку) , перейдіть до неї та натисніть Додати папку.
 У списку ви побачите всі додані та стандартні папки. Можете додати ще, або виділити потрібну та видалити.
У списку ви побачите всі додані та стандартні папки. Можете додати ще, або виділити потрібну та видалити.
 Усі фільми, або інші файли, які знаходяться в папках, які ви додали до бібліотеки, повинні з'явитися у вас на телевізорі на сервері DLNA створеному стандартним програвачем.
Усі фільми, або інші файли, які знаходяться в папках, які ви додали до бібліотеки, повинні з'явитися у вас на телевізорі на сервері DLNA створеному стандартним програвачем.
Такий спосіб дуже зручний, тому що не потребує встановлення спеціальних програм.
Налаштування Smart Share
Майже у кожного виробника телевізорів є фірмова програма для комп'ютера, яка дозволяє налаштувати доступ до файлів. (я про це писав на початку статті).У випадку з телевізорами LG ця програма так і називається LG Smart Share для ПК.
Нам потрібно завантажити та встановити цю програму. Завантажити можна з офіційного сайту LG (якщо у Вас інший телевізор, то шукайте схожі програми на сайтах виробників). Програма знаходиться за посиланням.

Чомусь, з офіційного сайту ця програма завантажувалася у мене дуже повільно. Тому я скачав її з іншого сайту. Ось викладаю у себе на сайті. Версія 2.1.1309.1101 (Можливо, вже застаріла). Краще качати з офіційного сайту.
Для встановлення просто запустіть файл setup.exe, що знаходиться в архіві, в папці LG Smartshare PC SW DLNA. Установка проста, тому цей процес я пропущу.
Після запуску програми виберіть один із пунктів: Movie, Photo, Music (для налаштування програми це не важливо).

Відразу переходимо в налаштування, для цього у верхньому правому куті натисніть на кнопку Параметри.
І в першому вікні, відразу ж встановіть перемикач у положення ON(Увімк.) .

Переходимо на наступну вкладку Мої спільні файли. Це найголовніший пункт.
Тут потрібно додати папки, до яких ми хочемо дозволити спільний доступ з телевізора.
Просто натисніть кнопку у вигляді папки (дивіться скріншот нижче), і виберіть потрібні папки, вміст яких ви бажаєте переглядати на телевізорі. Натисніть Okдля підтвердження. Потім натисніть кнопку Застосувати. Почнеться процес додавання папки. Якщо файлів дуже багато, процес може тривати довго. Чекаємо.

Після цього наша папка з'явиться в списку доступних.
На цьому налаштування програми Smart Share можна закінчити. Якщо хочете, то на вкладці Параметри мого пристрою, можете змінити ім'я пристрою, яке відображатиметься на телевізорі.
Все, вікно програми можна закрити, вона тепер буде тихенько працювати і відображатиметься на панелі повідомлень. Також, після перезавантаження комп'ютера служба буде запускатися автоматично, доки Ви її не вимкнете в налаштуваннях, де включали.
Налаштовуємо DLNA на телевізорі (LG Smart Share)
На телевізорі просто заходимо в Smart TVта вибираємо Smart Share (на жаль, я не знаю, як це зробити на інших телевізорах, або в моделях без Smart TV).

Переходимо на вкладку Підключений пристрій. Там ми вже маємо два DLNA сервери. Той, що у вигляді Windows Media Player – це сервер, створений у стандартному програвачі (перший спосіб) . Можете відкрити його та переглянути файли.
Другий сервер DLNA це той, який ми створили в програмі Smart Share. Він нам і потрібний. Відчиняємо його.

Бачимо доступні папки. Щоб відкрити нашу папку, до якої ми відкрили доступ, перейдіть в папку Усі папки.

Відкриваємо її та запускаємо потрібний нам файл. У моєму випадку фільм.

От і все! Налаштування закінчено!
Оновлення
Якщо у вас виникли проблеми з налаштуванням, з програмою Smart Share, або у вас, наприклад, інший телевізор, то я підготував статтю про те, як налаштувати DLNA сервер за допомогою програми «Домашній медіа-сервер (UPnP, DLNA, HTTP) )». Про яку ми вже не раз говорили у коментарях. Ось інструкція – . З'єднуємо телевізор з телефоном (планшетом) безпосередньо за технологією Wi-Fi Direct