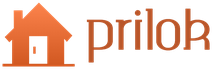Питання:Як налаштувати інтернет на смартфонах (телефонах) та планшетах ZTE?
Відповідь:Налаштування інтернету на пристроях ZTE виконується у такому порядку.
1. Підключаємо послугу оператора. Зазвичай це можна зробити через USSD-запит.
Для підключення інтернету від Мегафон рекомендуємо перейти за посиланням - http://www.megafon.ru/internet/ , вибрати тип пристрою для підключення, наприклад - "Для смартфона", вибрати свій регіон, потім вибрати тариф, натиснути "Купити", після чого з'явиться інформація, який код потрібно набрати для підключення послуги, наприклад *236*0#. Набираємо цей код як звичайний телефонний номер.
Для підключення інтернету від МТС рекомендуємо перейти за посиланням - http://www.mts.ru/mobil_inet_and_tv/, вибрати тип пристрою для підключення, наприклад - "Інтернет з телефону", після чого відкриється сторінка з кодом, який потрібно набрати для підключення послуги, наприклад - * 252 #.
Для підключення інтернету від Beeline рекомендуємо перейти за посиланням - http://beeline.ru/customers/products/mobile/, вибрати тип пристрою для підключення, наприклад - "На телефоні", далі вибрати тарифний план, потім натиснути на "До підключення" -> «Підключення та керування послугою» після чого можна побачити інформацію, яким чином підключати послугу, наприклад, набравши код — *115*04# або зателефонувавши за номером.
Увага! Адреси сторінок та коди USSD-запиту наведені виключно для прикладу та згодом можуть змінитися! Для підключення зайдіть на головну сторінку сайту вашого мобільного оператора і вже з головної сторінки перейдіть на сторінки з інформацією про підключення інтернету. Для інших операторів налаштування буде приблизно схоже. Також ви можете зателефонувати своєму оператору мобільного зв'язку на гарячу лінію і підключити послугу усно. Ще варіант — прийти до будь-якого офісу продажів оператора у вашому місті, там вам зобов'язані підключити послугу продавці.
2. Щоб увімкнути Інтернет, потрібно перейти в «Налаштування» -> «Передача даних» і навпаки пункту «Моб. трафік» або поставити галку увімкнення, або пересунути перемикач вправо на «Увімк.». Для більшості смартфонів ZTE цього достатньо для автоматичного увімкнення мобільного інтернету. Після того, як з'єднання встановлено, залежно від типу з'єднання, в панелі повідомлень, поруч із піктограмою рівня сигналу мережі, з'явиться символ H (HSDPA), G (GPRS), E (Edge), R (Roaming) або 3G. Також для перевірки з'єднання інтернету відкриваємо браузер і чекаємо на завантаження будь-якої інтернет сторінки, наприклад набравши в адресному рядку «ya.ru» (полегшена версія Яндекса).
Увага! Якщо смартфон ZTE 2-х симічний, то SIM-карта, яка буде використовуватися для виходу в Інтернет, повинна бути вставлена в роз'єм WCDMA/GSM, а в налаштуваннях «Налаштування» -> «Ще» -> «Мобільна мережа» -> «Мережеві настройки SIM1″ (або 2 залежно від моделі, дивіться номер слота під кришкою) -> «Режим мережі» -> «Режим кращої мережі» -> «GSM/WCDMA» або тільки «WCDMA».
 |
3. Якщо інтернет на вашому пристрої ZTE після виконання попередніх рекомендацій так і не з'явився, то необхідно або отримати налаштування інтернету від вашого стільникового оператора в автоматичному режимі, або ввести налаштування вручну.
Автоматичне налаштування
Якщо оператор Мегафон, то переходимо на сайт - megafon.ru, клацаємо за посиланням "Підтримка" -> "Налаштування", там вибираємо "ZTE", а потім свою модель смартфона, наприклад - "V880E" і вводимо свій номер телефону. Після цього налаштування повинні прийти до вас.
Якщо оператор МТС, то переходимо на сайт mts.ru, потім «Мобільний інтернет та ТБ» -> «Допомога та обслуговування» -> «Налаштування» -> «Налаштування телефону». Там вводимо номер і чекаємо на отримання налаштувань.
Якщо оператор Beeline, то автоматичне налаштування мобільного інтернету замовляється безкоштовним дзвінком на номер 0880. (Пароль збереження налаштувань – 1234.)
Ручне налаштування
Якщо оператор Мегафон, то переходимо за адресою http://labs.megafon.ru/dev/, там вибираємо "Інші виробники" -> "ZTE", шукаємо свій пристрій, наприклад "ZTE Nubia Z5", ну і намагаємося налаштувати так, як там написано.
Якщо оператор Beeline, то переходимо на сайт beeline.ru, там клацаємо за посиланням «Допомога та підтримка» -> «Налаштування інтернету» у полі пошуку вводимо модель вашого пристрою, наприклад - ZTE V790 і потім тиснемо «Знайти інструкцію» і читаємо інформацію по на будівництві. Також можна надіслати інструкцію прямо на телефон, обравши посилання "Надіслати СМС з інструкцією для ZTE V790".
Якщо оператор МТС, то переходимо на сайт mts.ru, потім «Мобільний інтернет та ТБ» -> «Допомога та обслуговування» -> «Налаштування» -> «Налаштування телефону» -> «Інтернет» -> «Android», читаємо інструкцію .
Загальні правила ручного налаштування
Переходимо до розділу "Налаштування" -> "Ще" -> "Мобільна мережа". Якщо використовуються 2 SIM-карти, то вибираємо налаштування SIM-карти, для якої активовано Інтернет. Далі тиснемо на пункт "Точки доступу APN" -> "Нова точка доступу" і вводимо настройки, які вказані на сайті вашого стільникового оператора. Після введення налаштувань, зберігаємо точку доступу, перезавантажуємо пристрій та радіємо.
 |
 |
 |
Найчастіше достатньо виставити такі настройки.
Як підключити ZTE?


Як правило, у просунутих користувачів не виникає проблем у підключенні та налаштуванні модемів ZTE. Але навіть фахівцям часом доводиться вдаватися до збережених записів, щоб згадати той чи інший крок встановлення модему.
Тому в цій статті ми розповімо, як підключити модем ZTE до комп'ютера, щоб ви в будь-який момент могли виконати налаштування пристрою.
Підключаємо модем
Для цього вам знадобиться наступний перелік обладнання:
- Комп'ютер чи свіч;
- Сполучні кабелі;
- Спліттер;
- Модем ADSL.
Переходимо до процесу підключення:
- Увімкніть ПК і зачекайте, доки завантажиться операційна система.
- Підключайте модем до комутатора або комп'ютера. Візьміть кабель Ethernet і з'єднайте його з одним з роз'ємів LAN з комутатором або карткою в комп'ютері.
- Через спліттер підключайте до телефонної лінії модем. Робиться це шляхом з'єднання роз'єму на модемі, де написано DSL, з роз'ємом на спліттері, де вказано MODEM. Для цього використовується телефонний кабель, що надається в комплекті з модемом ZTE.
- Роз'єм LINE (на спліттері) підключайте до телефонної розетки. Врахуйте, за наявності розеток старого зразка, з п'ятьма штирьками, потрібно придбати перехідник на роз'єм євростандарту.
- У роз'єм PHONE на спліттері підключіть кабель телефону.
- Адаптер живлення слід підключити до модему. Для цього візьміть свій модем та підключіть відповідний кабель до БП. Натисніть кнопку живлення. Якщо все підключено правильно, після завантаження на модемі має горіти три лампочки - одна з LAN, а також DSL та POWER.
Налаштовуємо модем для підключення до Інтернету
Тут усе досить просто. Після того, як підключіть zte модем, починайте його налаштування:
- Відкриваємо будь-який із ваших браузерів та вводимо в командний рядок адресу ip адресу свого модему (192.168.1.1);
- Тепер прописуємо ім'я користувача та пароль. Значення стандартні – admin. Це і ім'я та пароль. Натискаємо ОК;
- Переходимо в розділ Quick Start і вводимо там ім'я користувача та пароль, які вам надав ваш провайдер, після чого натискаємо на Connect;
- Якщо з'єднання пройшло успішно, ви побачите відповідний текст на екрані, а також кнопку Disconnect;
- За бажанням, можете змінити пароль та ім'я для входу у вікно управління своїм модемом. Для цього переходьте в розділ Management, пишете нове ім'я та пароль та завершуєте зміну кнопочкою Apply.
Наразі мережею користується майже кожен, хто має в будинку ПК, ноутбук чи планшет. Радимо вивчити розділ, що дозволить вам зрозуміти загальні правила та рекомендації для успішної роботи в мережі.
Багато користувачів, намагаючись підключити телефон до комп'ютера за допомогою кабелю USB, стикаються з тим, що комп'ютер не впізнає підключений гаджет. Відбувається заряджання підключеного пристрою, при цьому відсутній доступ до самого смартфона та його внутрішнього наповнення. З цією проблемою синхронізації зіштовхнувся і я, і в даному матеріалі я розповім, чому комп'ютер не бачить телефон через USB, а також поділюся різними методиками вирішення цього питання.
Весь комплекс причин проблеми того, що ПК не бачить смартфон через кабель USB, я розділив би на апаратні та програмні, і нижче я перерахую кожну з них, паралельно надавши інструкцію її виправлення. Але перш ніж використовувати зазначені мною методики, спробуйте перезавантажити ваш комп'ютер і смартфон - це допомагає не так рідко, як здається. Ця проблема в основному виникає з пристроями Samsung, Lenovo, HTC, LG і Fly.

Так чому комп'ютер не бачить телефон через USB, але заряджається - апаратні причини
1. Пошкоджено кабельUSB. Дуже часто буває, що причиною вказаної дисфункції є пошкодження USB-кабелю. Кабелі маловідомих або «нонейм» виробників не мають великого запасу міцності, і можуть вийти з ладу буквально через пару місяців з початку експлуатації, а як результат комп'ютер не визначить підключений телефон.

Крім того, навіть найнадійніші кабелі від світових брендів схильні до стохастичним пошкоджень - їх можуть випадково пошкодити при використанні, можуть погризти домашні тварини або зіпсувати діти. Тому, перш за все огляньте ваш USB-кабель на можливість механічних пошкоджень, і, при зовнішній безпеці кабелю, спробуйте з його допомогою підключити ваш пристрій до іншого комп'ютера. Якщо пристрій не розпізнається на іншому ПК, спробуйте замінити шнур.
2. Пошкоджено портUSBна комп'ютері. USB-порти, що використовуються в комп'ютері, також схильні до різних механічних пошкоджень, включаючи пошкодження контролера USB, а також південного мосту материнської плати. Спробуйте вставити кабель в інший роз'єм USB, якщо це не допомогло виправити підключення телефону до ПК, дотримуйтеся подальших порад.

3. Пошкоджено гніздо для підключення кабелю телефону.Чи не потрапляли у гніздо смартфона вода і чи не пошкоджене воно? Якщо так, то потрібна його заміна.
4. Спробуйте вийняти акумулятор.За відгуками деяких користувачів, які теж мали проблему з тим, що комп'ютер не бачив телефон через Ю-ЕС-БІ, допомогло вилучення батареї зі смартфона.
Вимкніть акумулятор, витягніть батарею на кілька секунд, потім поверніть її назад і увімкніть пристрій.
Якщо нічого не допомагає виправити цю проблему, тоді опишіть свою ситуацію. Що вами вже зроблено, і що відбувається з вашим Android пристроєм при USB підключенні гаджета до PC в коментарях, постараюся допомогти не тільки я, але і всі, хто зіткнувся з цією проблемою.
Комп'ютер не бачить телефон через USB - програмні причини
Після опису апаратних причин перерахуємо основні програмні причини, якщо у вас, як і раніше, комп'ютер не розпізнає стільниковий телефон, підключений за допомогою USB кабелю, дотримуйтесь наступних інструкцій.
1. Працюємо з налаштуваннями.Заходимо в налаштування нашого пристрою, вибираємо там "Пам'ять", тиснемо на три точки вгорі (Властивості), вибираємо "USB-підключення до комп'ютера" і ставимо галочку навпроти "Медіа-пристрій" ("USB накопичувач"). Якщо у вас стоїть галочка напроти використання USB як модему – зніміть її.

На ПК повинні бути включені служба Windows Update (для завантаження драйверів для телефону) та служба виявлення нових пристроїв. Не забудьте розблокувати телефон при підключенні до комп'ютера, це важливо.
Якщо ви консерватор, і у вас стоїть Windows XP, завантажте протокол МТР (Media Transfer Protocol) для XP із сайту Microsoft і встановіть його на комп'ютер.
2. Якщо у вас злетіли драйвераUSB-портів, комп'ютер може бачити телефон.При дисфункції драйверів до USB-портів останні просто перестають працювати. Щоб виправити цю проблему, встановіть драйвера USB з «рідного» диска з драйверами до материнської плати вашого ПК, або скачайте свіжі драйвери на сайті виробника материнської плати.
Також через будь-які причини може бути відключено живлення для ряду портів.

3. Злетіли драйвера пристрою.Зайдіть у «Диспетчер пристроїв» і перегляньте, чи немає знака питання або оклику в пункті «Переносні пристрої».
Перевірте, чи є ваш пристрій і переконайтеся, що він працює нормально, клікнувши на ньому правою клавішею миші і натиснувши «Властивості». Якщо його немає, або у вас виникають сумніви, видаліть драйвер, відключіть телефон від комп'ютера, а потім увімкніть знову, і дайте системі встановити драйвер знову. Це може допомогти вирішити проблему з тим, що смартфон не підключається USB до комп'ютера.

Також не буде зайвим, увійти на сайт виробника вашого смартфона та завантажити найсвіжіші драйвера до нього на ваш ПК (наприклад, для Samsung існує спеціальний софт Samsung Kies).
4. Встановлюємо оновленняKB3010081 (KB3099229). Для власників Windows 10 може знадобитися інсталяція оновлення KB3010081, відповідального за роботу з Windows Media Player. Цей плеєр безпосередньо пов'язаний з нормальною роботою MTP-служби (Media Transfer Protocol), тому завантажте та встановіть дані оновлення.
Також загальною причиною може бути ненадійне складання самої ОС на ПК. Допоможе лише перестановка Windows більш робочої версії.
5. Непрацездатна кастомна прошивка.Бажання багатьох любителів погратися з прошивками до свого пристрою Андроїд може послужити їм погану службу як відмови пристрою нормально працювати з комп'ютером. Спробуйте відновити стандартну прошивку або відновитись з бекапа (за наявності такого).
Немає драйвера до телефону на комп'ютері
Хоча, як правило, комп'ютер з новітньою ОС виявляє і бачить смартфон по USB без проблем, можуть спостерігатися і випадки. Спробуйте пошукати драйвер до свого смартфона в мережі, іноді може підійти драйвер до схожих моделей цього бренду.
Телефон може не визначатися комп'ютером через віруси
Банально, але всілякі вірусні програми можуть блокувати роботу із зовнішніми мобільними пристроями. Спробуйте перевірити свій комп'ютер антивірусними програмами рівня Dr. Web CureIt!, у деяких випадках це може допомогти.
Якщо проблему виявлення комп'ютера мобільного пристрою не вирішено, скидаємо установки
Якщо до цього часу, ваш комп'ютер не бачить телефон через USB має допомогти скидання налаштувань смартфона за допомогою Hard Reset. Зайдіть у налаштування свого телефону, виберіть пункт меню "Резервне копіювання", а в ньому виберіть "Скидання даних".
Але відразу попереджаю, що ви втратите ваші файли та налаштування, що знаходяться у внутрішній пам'яті телефону (файли, що знаходяться на SD-карті, залишаться недоторканими), тому цей пункт варто використовувати тільки в крайньому випадку!
Висновок
Як бачимо, проблеми з відсутністю видимості підключеного телефону на ПК можуть мати як програмний, так і апаратний характер, причому таких проблемних факторів існує чимало. Я б радив спочатку звернути увагу на ймовірні механічні пошкодження в кабелі та пристрої, а потім переходити на програмні методи.
У багатьох випадках може допомогти звичайне перезавантаження смартфона (тимчасове вилучення батареї), а також робота з налаштуваннями USB-підключення телефону. Якщо все це не допомагає і комп'ютер не бачить телефон через USB, але заряджається, то вам, можливо, варто звернутися до кваліфікованого сервісного центру.
P.S. Для любителів візуальних демонстрацій представляю відео з питання:
Відео інструкція з основ підключення смартфона до комп'ютера
Багато користувачів zte blade a610 стикаються в міру експлуатації свого смартфона із ситуацією, коли ПК відмовляється бачити пристрій. Причин насправді може бути чимало. Усі вони мають або програмний, або апаратний характер. Щоб розібратися, у чому полягає проблема, слід покроково перевірити пристрій.
Типові причини, чому комп'ютер не бачить zte blade a610, та як їх вирішити
Апаратні проблеми
Пошкодження кабелю USB або порту
Насамперед, варто провести кілька маніпуляцій для перевірки справності кабелю USB, гнізда у смартфоні та в самому ПК. Як варіант - підключіть мобільний пристрій без батареї, що в деяких випадках допомагає. Якщо причина не в цьому, знаємося далі.
Програмні проблеми
Смартфон не бачить комп'ютера, але заряджається - ознака проблеми програмного характеру. Збої в ПЗ, на жаль, відбуваються не рідко. Найчастіше, з цієї причини смартфон ЗТЕ Блейд А610 не бачить комп'ютер. Розберемо можливі першопричини проблеми докладніше.
Збій у налаштуваннях
Хоч як банально звучить, але ви самі могли випадково змінити деякі параметри, які змогли призвести до неправильної роботи вашого пристрою. Зайдіть в налаштування смартфона і переконайтеся, що прапорець навпроти пункту USB накопичувач включений. Також перевірте, що прапорець з пункту USB-модем знято.
Застаріли чи злетіли драйвера
Тут може бути два варіанти - злетіли драйвера з пристрою або на ПК. Рекомендуємо перевірити обидва варіанти. Ознакою втрати будь-якого драйвера буде знак оклику або знак питання навпроти розділу «Переносні пристрої» в «Диспетчері пристроїв». При необхідності оновіть драйвера, завантаживши їх з офіційного веб-сайту виробника.
Неробоча прошивка
Некоректне встановлення оновлення програмного забезпечення на zte blade a610 могло також послужити приводом для збою в роботі смартфона і, як наслідок, відсутності синхронізації з ПК. Рекомендуємо не встановлювати кастомні прошивки та використовувати лише оригінальні версії від самого виробника. Якщо ви сумніваєтеся у своїх діях, зверніться краще до професіоналів у сервісний центр ZTE . Тут ви можете розраховувати на стовідсоткову якість під час обслуговування вашого пристрою.
Наявність вірусів
У цьому плані сучасний смартфон нічим не відрізняється від комп'ютера. Встановлення неперевірених програм, програм та ігор часто призводить до появи вірусів. Рекомендуємо просканувати і девайс, і ПК.
Якщо жоден варіант не підійшов, скористайтеся скиданням налаштувань до заводських установок. Не забувайте заздалегідь зробити бекап даних, щоб не втратити потрібну інформацію. Так як цей спосіб безповоротно видалить інформацію з вашого смартфона.
4G/WiFi роутер ZTE MF90 - це досить неординарне для 2015-2016гг (саме тоді модем вперше з'явився на «масовому» ринку), але в той же час якісно виконаний пристрій, що задовольняє основні вимоги до функціоналу та мобільності роутера.
Відразу слід зазначити, що пристрій «залочено» для роботи з оператором «Білайн», і реалізується в основному через офіси продажу даного провайдера.
Роутер zte mf90 характеристики: огляд та характеристики
За досить адекватну ціну (близько трьох тисяч рублів) китайські розробники надали якісний мобільний роутер із конкурентними характеристиками.
1. Швидкість передачі:
- - при «LTE FDD» до 100 Мбіт/с – прийому, і до 50 Мбіт/с – під час передачі;
- - при «DC-HSPA+» до 42 Мбіт/с – прийом та до 5.76 Мбіт/с – передача;
- - при "EDGE/GPRS" до 236 Кбіт/с.
2. Підтримка карт пам'яті micro SD до 32 Гб.
3. Літієво-іонний акумулятор на 2300 мАг.
Дані характеристики цілком забезпечують комфортний серфінг у мережі: акумулятор дозволяє протягом 6-8 годин вільно користуватися всіма благами інтернету.
Роутер zte mf90: індикатори та роз'єми
Через свою мобільність роутер довелося «пожертвувати» індикаторною частиною.
На лицьовій частині пристрою розташовано лише три індикатори:
- - "Заряд батареї". Під час горіння або миготіння індикатора червоним необхідно зарядити акумулятор. Якщо лампочка "блимає" зеленим - батарея на зарядці (рівень заряду не нижче середнього або акумулятор повністю заряджений).
- - "Рівень сигналу мережі". Індикатор постійно "горить" червоним - відсутній сигнал, або не встановлено "USIM". "Горить" зеленим - реєстрація в мережі 2G/3G, "блимає" зеленим - роутер підключений до мережі та йде передача даних, якщо ж індикатор "горить" синім кольором - це означає, що пристрій підключено до мережі 4G.
- - "Мережа WiFi". Якщо індикатор "блимає" синім - бездротова мережа увімкнена, якщо "горить" - то увімкнено "WPS".
Нижче на індикаторній панелі розташовані кнопки «Power» (Увімкнути/Вимкнути живлення) та «WPS», призначена також для увімкнення або вимкнення бездротової мережі (при одноразовому натисканні), але якщо утримувати кнопку протягом 5 секунд увімкнутися режим «WPS».

Збоку розташовано два роз'єми для підключення 2 додаткових антен і роз'єм під "mini-USB" - для синхронізації з комп'ютером або підключення зарядного пристрою.

Усередині корпусу під акумуляторною батареєю присутні два слоти: один для USIM, другий - під microSD. І на протилежній – щодо бічних кнопок – стороні роутера розташоване поглиблення з кнопкою «Reset» (тобто скидання до заводських налаштувань).
Як підключити модем zte mf90?
Порядок підключення роутера zte mf90 наступний:

Відкрийте кришку та вставте у відповідний слот USIM оператора Білайн.

- - Зверніть увагу на наклейку всередині корпусу, де вказані «SSID» бездротової мережі (вказаний у форматі MF90_XXXXXX, де х-це унікальний номер, що присвоюється кожному пристрою) та пароль. Запам'ятайте їх – надалі ці дані стануть вам у нагоді.
- - Встановіть акумулятор і закрийте кришку.
- - Кнопкою «Power» увімкніть пристрій (засвітяться відповідні індикатори) та з'єднайте «USB кабелем» роутер та комп'ютер.

- - Проведіть пошук доступних бездротових мереж (основуючись на отриманому вище назві «SSID») і підключіться до мережі введенням пароля.
- - Далі в адресному рядку браузера введіть 129.168.0.1 або m.home (за замовчуванням - «admin»).
Щоб змінити пароль для входу в налаштування роутера zte mf90, скористайтеся розділом «Управління». Тут також можна налаштувати режим енергозбереження, pin – код USIM і налаштування відправки SMS повідомлень.
Як настроїти підключення до інтернету на роутері zte mf90?
Налаштування доступу до Інтернету здійснюється через інтерфейс роутера.
Насамперед необхідно провести «Активацію стартового балансу»:
Відкрийте розділ «Керування послугами»;

У меню, що випадає, виберіть «Активація стартового балансу»;
Натисніть кнопку "Активувати".

Якщо ж оплата буде здійснюватися за допомогою карток оплати «Білайн» у розділі «Управління послугами» виберіть «Активація картки оплати» та введіть цифровий код картки (не використовуючи пробілів та дефісів).
Також можна скористатися послугою «Запит коштів у іншого абонента»: у тому ж розділі виберіть «Попросити грошей у іншого абонента», введіть номер телефону без вісімки і натисніть «Надіслати». Залишиться дочекатися оплати. Але не варто зловживати цією послугою, оскільки встановлено обмеження - надіслати запит можна не більше ніж 5 разів на добу.
Для завершення налаштувань потрібно лише натиснути кнопку «Підключити» і вибрати один із режимів з'єднання:
- - якщо оберіть «Автоматично», то при включенні пристрій самостійно проводитиме інтернет підключення;
- - якщо встановіть "Вручну", то для отримання доступу в інтернет при кожному включенні пристрою потрібно відвідувати web-інтерфейс.
Як настроїти wifi на роутері zte mf90?
Щоб настроїти бездротову мережу, перейдіть до розділу «WiFi» і зробіть таке:
- - введіть назву мережі у рядок "Ім'я мережі (SSID)";
- - встановіть галочку на "Увімкнути" у рядку "Передача імені мережі (SSID)";
- - "Тип шифрування мережі" залиште "WPA-PSK" - "WPA2-PSK";
- - у рядок «Пароль» введіть ключ безпеки для підключення до мережі, що створюється;
- - у рядку «Максимум підключень» встановіть максимальну кількість пристроїв, які використовуватимуть цю мережу (але не більше 10).

У розділі «Брандмауер» налаштовується фільтрація та перенаправлення портів, а також увімкнення та вимкнення «UpnP/DMZ».
Розділ "Маршрутизатор" дозволяє змінити "ip адресу" роутера, ознайомитися з його "mac-адресою" та налаштувати "DHCP сервер".
У розділі «WiFi Інтернет» можна налаштувати та використовувати «mf90» як репітер.
Таким чином, 4G/WiFi роутер ZTE «MF90» - чудовий мобільний варіант за відносно невисоку ціну, що відкриває великі можливості для проведення web-серфінгу в транспорті, на роботі або в будь-яких інших місцях, де неприпустимо використання штатних маршрутизаторів.
Розлочка роутера білайн zte mf90
Розлочення (розблокування) роутера ZTE MF90, так, в принципі, і всіх інших зав'язаних на одному провайдері роутерів, - справа не складна, але потребує уваги (і елементарного розуміння, де що знаходиться в комп'ютері).
1. Для початку скачайте та розпакуйте прошивку, що дозволяє розблокувати zte mf90. Знайти її не важко: при будь-якому запиті типу «Як розлочити роутер MF90» з'явиться безліч варіантів, де можна завантажити цей архів.
4. Тепер потрібно перевести роутер в діагностичний режим. Пройдіть за адресою "http://m.home/goform/goform_process?goformId=MODE_SWITCH&switchCmd=FACTORY".
Зверніть увагу, що діагностичний режим - це тимчасовий параметр, тому зволікати не варто і відразу переходьте до наступного кроку.
5. У "Диспетчері пристроїв" з'явиться нове обладнання з ім'ям "ZTE Mobile Broadband DiagnosticsPort" - відкрийте розділ "Порти" і запам'ятайте, який порт присвоєно COM4 або COM13.
6. Файл з роздільною здатністю ".bin" зі скачаного архіву помістіть у корінь диска "С:".
8. Від'єднайте та перезавантажте роутер.
На завершення можете перевірити будь-яку зручну утиліту з перевірки прив'язки, розлочений ваш роутер чи ні.